In today's digital landscape, where businesses rely heavily on technology to manage their finances, the importance of backing up company file data in QuickBooks cannot be overstated.
QuickBooks, a widely adopted accounting software, is the backbone of many small and medium-sized enterprises, housing critical financial information, invoices, bills, and other essential business records.
Losing this data can be devastating, leading to significant disruptions, financial setbacks, and even legal consequences. To learn the backup procedure, its benefits, and other exclusive information, do not skip reading this blog.
While backing up your company file data in QuickBooks if you encounter any error or unexpected challenges you can call +1(855)-738–0359 and connect with a QuickBooks export for assistance.
Importance of Backing up Company File Data in QuickBooks
Imagine a scenario where your computer crashes or a power surge wipes out your entire QuickBooks database.
-
Without a proper backup, you would be left scrambling to reconstruct your financial records, potentially causing delays in billing, payroll, and other crucial business operations.
-
This not only impacts your day-to-day operations but can also damage your reputation, erode customer trust, and put the long-term viability of your business at risk.
-
By implementing a reliable backup strategy, you can protect your financial information, maintain regulatory compliance, and safeguard the future of your enterprise.
-
When you move QuickBooks to new computer, backing up data is a significant step.
In the following sections, we will explore the various methods available for backing up your QuickBooks data and provide best practices to ensure the security and integrity of your company's critical financial information.
Different Methods of Backing up Company File Data in QB
There are several methods available for backing up your QuickBooks company file data, each with its own advantages and considerations. Understanding these options will allow you to choose the best approach for your business needs, budget, and IT infrastructure.
Manual Backup Process in QuickBooks
The most basic method of backing up your QuickBooks data is the manual backup process. This involves creating a backup file directly within the QuickBooks application. To do this, you can follow these steps:
-
Open your QuickBooks company file.
-
Go to the "File" menu and select "Backup Company."
-
Choose the location where you want to save the backup file, such as an external hard drive, USB drive, or network-attached storage (NAS) device.
-
Click "Save" to initiate the backup process.
This manual approach allows you to have direct control over the backup process and the location of the backup file. However, it requires more hands-on involvement and may not be suitable for businesses with large company files or frequent data changes.
Automatic Backup Options in QuickBooks
QuickBooks offers several automatic backup options to simplify the backup process. These include:
-
QuickBooks Backup Service: QuickBooks has an integrated backup service that allows you to schedule automatic backups to the cloud.
-
Third-Party Backup Solutions: There are numerous third-party backup applications and services that integrate with QuickBooks, such as Dropbox, Google Drive, and various cloud-based storage providers.
-
Network-Attached Storage (NAS) Devices: For businesses with more complex IT infrastructure, network-attached storage (NAS) devices can be a reliable option for automatic backups. These devices allow you to configure scheduled backups of your QuickBooks data to a centralized storage location on your local network.
Automatic backup options offer the benefits of convenience, reduced manual intervention, and the potential for offsite or cloud-based storage, which can be particularly valuable in the event of a local disaster or hardware failure.
You should also know:- Causes & Stepwise Fixes for QB Web Connector Error QBWC1039
Best Practices for Backing up Company File Data
Regardless of the backup method you choose, it's essential to follow best practices to ensure the reliability and security of your QuickBooks company file data.
These practices will help you minimize the risk of data loss and ensure a smooth restoration process should the need arise.
-
Establish a Regular Backup Schedule: Consistent and frequent backups are the foundation of an effective data protection strategy. Determine a backup schedule that aligns with your business needs and the frequency of data changes. This could be daily, weekly, or monthly, depending on the volume and importance of your financial records.
-
Use Multiple Backup Locations: Storing your backup files in a single location, such as an external hard drive or a local network, leaves your data vulnerable to a single point of failure.
-
Verify the Integrity of Your Backups: Regularly check the integrity of your backup files by attempting to restore them. This will help you identify any issues or corruption early on and ensure that your backup process is working as intended.
-
Encrypt and Secure Your Backup Files: To protect your sensitive financial data, encrypt your backup files using strong encryption protocols. Additionally, ensure that your backup storage locations, whether local or cloud-based, are secured with appropriate access controls and security measures.
-
Maintain Backup Logs and Documentation: Keep detailed records of your backup activities, including the dates, times, and locations of your backup files.
-
Review and Update Your Backup Strategy Regularly: As your business grows and evolves, your backup requirements may change.
By following these best practices, you can ensure that your QuickBooks company file data is consistently protected, allowing you to focus on the growth and success of your business without the constant worry of data loss.
How to Restore Company File Data from a Backup in QuickBooks
Implementing a robust backup strategy is only half the battle; the other crucial step is ensuring that you can effectively restore your QuickBooks data in the event of a data loss or system failure.
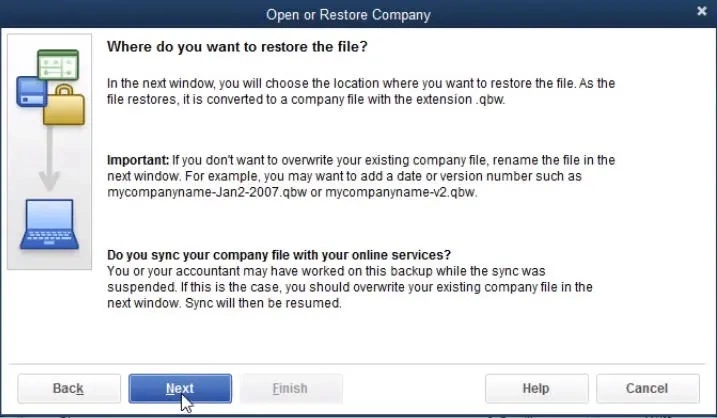
By understanding the restoration process, you can minimize downtime and quickly resume your business operations.
-
Step 1: Identify the Backup File: The first step in the restoration process is to locate the most recent and reliable backup file. Refer to your backup logs and documentation to determine the location and date of the backup you want to restore.
-
Step 2: Open QuickBooks and Select "Restore Company": Open your QuickBooks application and navigate to the "File" menu. Select the "Restore Company" option, which will initiate the data restoration process.
-
Step 3: Choose the Backup File Location: In the "Restore Company" window, select the option to "Restore a backup copy" and then choose the location of your backup file. This could be an external hard drive, a network-attached storage device, or a cloud-based storage service, depending on where you have stored your backup.
-
Step 4: Specify the Restore Location: Once you have selected the backup file, you will need to choose the location where you want to restore the QuickBooks data. This can be the same location as the original company file or a different location, depending on your preferences and the reason for the restoration.
-
Step 5: Verify the Restore Process: Before finalizing the restoration, review the information displayed in the "Restore Company" window to ensure that you are restoring the correct backup file and that the target location is accurate. Double-check the file size, date, and any other relevant details to confirm that you are restoring the right data.
-
Step 6: Complete the Restoration: Once you have verified the details, click "Next" to initiate the restoration process. Depending on the size of your QuickBooks company file and the speed of your system, the restoration may take some time to complete. During this process, avoid interrupting or closing the QuickBooks application to ensure a successful data recovery.
-
Step 7: Validate the Restored Data: After the restoration is complete, open the restored QuickBooks company file and thoroughly review the data to ensure that all your financial records, invoices, bills, and other critical information have been successfully recovered.
Explore more about:- QuickBooks Has Stopped Working: Most Precise Guide
Conclusion
In the digital age, where data is the lifeblood of businesses, the blog post explains the importance of backing up your QuickBooks company file data cannot be overstated.
Whether you choose to implement a manual backup process, leverage QuickBooks' automatic backup options, or utilize cloud-based solutions, the key is to establish a reliable and consistent backup strategy that meets the unique needs of your organization. If you need assistance with the process, you can always reach out to the QB team.